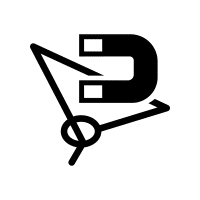
Magnetic Lasso Tool
Magnetic Lasso Tool For Windows Download
Here you can get the latest setup of the Magnetic lasso tool absolutely free. There are many ways to make selections in Photoshop, and a good place to start is with the various Lasso tools (shortcut L). The Polygonal Lasso tool allows you to draw freehand shapes for selections, while the Magnetic Lasso makes intelligent ones by looking at the contrast between an object and its background. For those without a steady hand or who simply don’t have the patience for freehand drawing, these smart lasso tools can be a real time-saver.
How to use
To use the Magnetic Lasso, click on any clear edge in an image and drag your cursor around it. The tool automatically creates anchor points as you do so, which makes for a quick and fairly accurate selection. Once you’ve closed the outline, you can then treat it like any other selection—use it to move, fill in or copy a part of your image.
While the tool is smart, it can also go astray and set erroneous anchor points if you’re not careful (see Figure 4-16). If this happens, you can press the Delete key or Backspace on your keyboard to get rid of an erroneous anchor point. You can also click to add extra anchor points if you think the tool needs more to help it make a selection.
Another important setting is Width, which determines how close your cursor needs to be to an edge for the Magnetic Lasso to select it. This can be useful if you’re working with an object whose edges have a lot of twists and turns. The second option is Edge Contrast, which specifies how much difference there must be in color or brightness value between adjacent pixels for the tool to recognize them as an edge. Increasing this percentage can help you select edges that aren’t so clearly defined, but it comes at the expense of precision.
Frequency Adjust
You can also adjust the frequency of how often the Magnetic Lasso checks its path for an edge, which can speed up or slow down the way it works. The last option, Pen Width, controls how wide a selection the tool draws, depending on whether you have a stylus tablet connected to your computer and its settings are enabled. You can also switch the tool to Subtract from Selection mode by pressing Alt (Win) / Option (Mac).
The Magnetic Lasso Tool is especially helpful when you want to apply filters to your image but don’t necessarily want to include everything in the filter. For example, if you have some rocks in your image that you’d like to blur, but you don’t want to blur the foot of the person standing on them, you can make a selection using the Magnetic Lasso to isolate the foot from the rocks and then use the Filter > Blur > Smooth Edges to create a softly blended effect. With a little practice, you’ll soon be making quick and easy selections with the Magnetic Lasso Tool. Just don’t forget to touch up the selection later with your clone stamp and/or blurring tools.
The Magnetic Lasso Tool is a selection tool commonly found in image editing software like Adobe Photoshop. It is designed to help users make precise selections of objects or subjects in an image that have well-defined edges or high contrast with the background.
Here’s how the Magnetic Lasso Tool typically works:
- Select the Magnetic Lasso Tool: In Photoshop, you can find it in the toolbar on the left side of the screen. It looks like a lasso with a magnet attached to it.
- Adjust tool settings: Before you start using the Magnetic Lasso Tool, you can adjust its settings in the options bar at the top of the screen. You can set parameters like the width and frequency of the tool, which determine how closely it follows the edge of the object.
- Start the selection: Click on the starting point of the object you want to select. As you move the cursor along the edge of the object, the Magnetic Lasso Tool will automatically attach itself to the edge, following the contours based on color and tonal differences.
- Create anchor points: To ensure accuracy, you can create anchor points by clicking at various points along the edge of the object. These anchor points help to define the selection path.
- Adjust the selection: If the Magnetic Lasso Tool accidentally veers off the desired path or doesn’t accurately follow the edge, you can press the Delete key (Windows) or Backspace key (Mac) to remove the last anchor point and then manually adjust the path.
- Complete the selection: Once you have outlined the entire object, bring the selection path back to the starting point, or double-click to automatically close the selection.
- Modify or use the selection: With the selection created, you can perform various actions like copying, cutting, pasting, or applying adjustments or filters to the selected area of the image.
It’s worth noting that the effectiveness of the Magnetic Lasso Tool depends on the image itself. Images with well-defined edges and high contrast between the object and the background generally produce better results. In cases where the tool struggles to accurately capture the desired object, you may need to resort to other selection tools or use a combination of different techniques to refine the selection.





