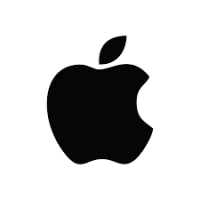
Macbook USB Driver
Macbook USB Driver Windows 7 & 10 Download
Basically, macOS includes built-in support for USB devices, and MacBooks typically do not require separate USB drivers. When you connect a USB device to a MacBook, it should generally be automatically recognized and supported by the operating system. However, it’s worth noting that specific devices may require additional drivers or software provided by the device manufacturer for full functionality. In such cases, you can typically find the necessary drivers or software on the manufacturer’s website or include the device itself. You will need to install the driver on Windows if you are going to connect any Apple device to a PC.
If you’re experiencing any issues with a particular USB device on your MacBook, it’s recommended to check the manufacturer’s website for any available updates or troubleshooting guides specific to that device. Additionally, ensuring that your macOS is up to date can also help with compatibility and performance.
Whether you are a student, businessperson, or just a regular user of the MacBook, USB drives can help you in many ways. They are a great way to carry files, photos, and other documents from one device to another without having to worry about losing them. However, they are not immune to issues and sometimes fail to work as expected. In such cases, you may be unable to access the files stored on the device and lose important data as well. If you are facing this issue, the first thing you need to do is check for any other USB devices connected to your Mac. If you find any other devices, disconnect them and try connecting the USB drive again.
Moreover, make sure you are using the correct cable and the USB port on your Mac. Another thing to try is restarting the computer. This may solve the issue. If not, you can try other options like updating the Apple Mobile Device USB Driver or use FonePaw DoTrans to move your files.
If you are unable to fix the problem on your own, it is advisable to take the drive to a nearby professional data recovery service for repair. They will diagnose the problem and help you retrieve your lost files. They will also provide you with a quote for the work that needs to be done.
Hard Drive
The best way to ensure that your Mac recognizes the external hard drive or USB is by enabling it through the Finder settings. To do this, go to Finder > Preferences and ensure that the “External disks” option is checked. This will allow your Mac to detect the drive and display it on the desktop.
Another reason why your Mac might not be recognizing the USB is because of improper or forceful removal of the drive. It is important to note that the USB flash drive is a delicate device and should be handled carefully. If you are unable to resolve the issue after trying all the tips mentioned above, it is time to consider replacing the device.
Updating The OS
It is also a good idea to regularly update the firmware and operating system of your Mac. This will ensure that you get the most out of your hardware. In addition, it will also fix any functionality problems you might be experiencing.
It is also important to remember that drivers downloaded from unidentified developers are often blocked by the Gatekeeper security settings on a Mac. This is a safety measure that ensures only apps downloaded from the App Store and identified developers are installed on your device. To fix this issue, you can update your security settings. It is also a good idea to download a reliable driver update tool that will scan your Mac and identify outdated drivers. It will then automatically install the latest version of the driver for you. This will help you avoid any issues with your Apple Mobile Device USB Driver.





