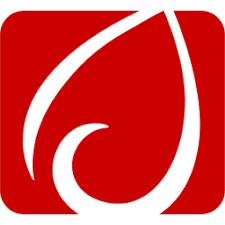
HP Synaptics Driver
HP Synaptics Touchpad Driver For Windows 7 & 10 64-Bit Download
If your computer does not recognize your HP Synaptics Touchpad, you may need to update it. There are many ways to do this. If the problem persists, you can ask HP for help. They may be able to help you update the drivers for your touchpad.
Install
Synaptics Touchpad Driver is a software application that enables your computer to use touchpad devices. The program works by detecting your laptop’s hardware devices and finding the most appropriate driver to update.
It searches the device driver database from various manufacturers to ensure the right driver is installed on your laptop. Installing this program is easy and comes with step-by-step installation instructions.
First, go to the Device Manager and click on Mice and pointing devices. You will find your HP touchpad listed. If it’s not, right-click on it and choose “Update Driver.”
Uninstall
If you’re having trouble with your touchpad, it may be a simple matter to uninstall the driver from your computer. There are a couple of ways to accomplish this. First, you may want to restart your computer.
This will make sure that your touchpad is working properly. You can also try resetting your BIOS configuration. This will fix touchpad problems caused by misconfigured BIOS settings.
Open the Device Manager. You can also locate it on the manufacturer’s website by typing in the device name and clicking on the “update driver” option. You may also find the driver in an EXE file. If the EXE file is in a zip file, you must extract it first.
If the file is in a directory that isn’t listed in the driver database, you may have to download it directly from the manufacturer. You should be cautious if you are not a computer expert, though.
Update
HP Synaptics Touchpad drivers are an essential part of a laptop’s functionality. They enable the general touchpad functionality and provide a user interface. When updated, these drivers can also add new functions and expand on existing ones.
It is important to note that these drivers are only for Windows. To install a new driver, you need to download it and save it to an easily accessible location. Then, you need to double-click on the file to allow Windows to install it. Then, reboot the system to complete the installation.
To install the HP Synaptics Touchpad driver on Windows, go to the manufacturer’s website. Look for the Drivers section. You can download the driver in a ZIP or EXE format. Zip files require extraction, whereas EXE files can be double-clicked to install. You can also open Device Manager from Start Menu.
Repair
If the touchpad in your computer stops working, you can repair this issue with the help of the HP diagnostic tool. To use the diagnostic tool, you need to have the product name and model number of your PC. You can also use HP support to fix this problem.
Once you have installed the driver, the next step is to enable it on your computer. You can do this manually or automatically. Here are some methods to update the touchpad driver in Windows.
First, try resetting the BIOS settings of your computer. This will fix touchpad issues that can occur due to BIOS misconfiguration. Other common causes of touchpad issues are missing or corrupt Windows files.
Then, you can run the tool Restore to repair the touchpad on your PC. Once you restart the computer, you should test it again to see if the problem is still present.
Troubleshooting
If the touchpad on your computer is malfunctioning or not responding, try updating the touchpad driver on your PC. The touchpad driver update process is simple and requires a stable Internet connection.
After installing the update, restart your PC and check if the touchpad works properly. If the problem persists, try rolling back the driver to a previous version to see if it solves the problem.
To do this, open Devices and click on Mouse. In the “Mouse Properties” window, click on the last tab – which may be labeled “Synaptics,” “ELAN,” or “Device Settings” depending on the model.
After enabling the touchpad in the device properties window, reboot your computer to save changes and check whether the touchpad problem has been resolved.





