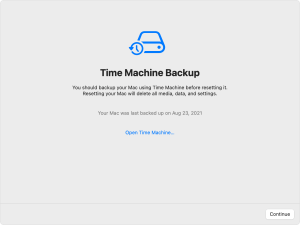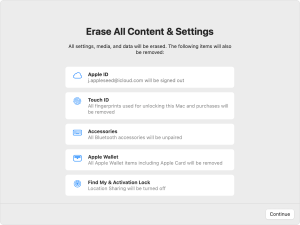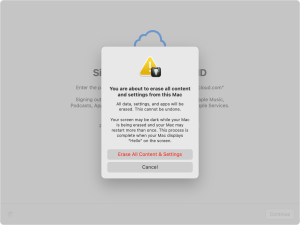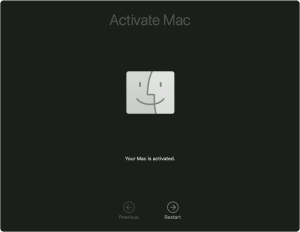Macbook Air Factory Reset
How To Factory Reset Macbook Air 2024
You can get the ultimate guide “How to reset Macbook air” easily. If you’re having issues with your Macbook Air, it may be time to factory reset it. It can help solve a lot of different issues, including slowdowns and frozen applications.
The key thing to remember when factory resetting is that you need to back up your MacBook Air before you begin. This can be done using Apple’s Time Machine or a backup application of your choice.
1. Turn Off Your Mac
There are a number of reasons why you may need to factory reset your Macbook Air. It could be that you’re selling or trading in your device for a new one, or you might have issues with the computer that require a more thorough reset to get it running properly again.
In all of these cases, it’s crucial to back up your files before performing a reset. This way, you’ll be able to use them on a new Mac without losing any of your data.
To factory reset a MacBook Air, press and hold the Command + R key on your keyboard until the Apple logo appears. This should bring up the MacOS Recovery Mode window.
On Intel-based machines, this will put your computer into recovery mode and allow you to access the macOS Disk Utility app. From there, you can reformat the hard drive by clicking the ‘Erase’ button inside the Disk Utility app.
It is essential to remember that reinstalling the macOS operating system will erase all personal information and settings on your computer, so it’s essential to create a backup of any important files or folders before carrying out a factory reset. This can be done using an external hard drive, a USB drive, or a cloud storage account such as iCloud.
2. Press and Hold the Power Button
If you are having a hard time getting your MacBook Air to boot, or you have noticed that the computer is running slowly, it may be time to reset it to its factory settings. This process will clean your Mac of any user data, erase your apps and settings, and reinstall the latest macOS version to get it up to speed again.
If your Mac is running, but the screen doesn’t turn on or show anything, try pressing the Power button for about 5 seconds. This should start up the machine, and you should see the Apple logo appear on the screen.
You should also make sure that there are no accessories plugged into your Mac, such as printers or USB cords. If the power supply is working, there should be a startup chime when you press the Power button.
This is an easy way to fix a frozen Mac, but you might need to wait for a few minutes before the computer boots up again. The screen is one of the most expensive components on a Mac, so it’s important that it starts up correctly to avoid damage.
If you’re still having trouble, it might be time to reset your system management controller (SMC). For current Macs that don’t have a removable battery, press the Control and Option keys at the left side of the keyboard and the Power button at the same time.
3. Press and Hold the Shift Key
The Shift key is a modifier key on the computer keyboard that allows you to activate special characters or symbols. These include capital letters and alternate numbers.
The shift key is a useful tool to use when entering capital letters or editing documents on your Macbook Air. However, sometimes your shift key might stop working on your Macbook Air and you aren’t sure why.
To fix the issue, you must first reset your NVRAM (nonvolatile random-access memory). This will fix most of the issues you are experiencing with your keyboard.
Resetting your NVRAM can also help you fix other issues like a Macbook Air that won’t start up, doesn’t recognize plugged-in devices, or has a weird fan speed.
You can do this by following these simple steps:
1. Press and hold the power button for a while until you see startup volumes or options appear on the screen.
2. Continue with Safe Mode – The Red Label appears on top of the Screen, log in to your Mac and check if the issue is fixed or not.
You can try to boot your MacBook Air into Safe Mode, as it will strip many unnecessary items from your operating system. If the problem persists, reinstall your OS and double-check that any third-party apps are up to date.
4. Press and Hold the Option Key
A factory reset is a quick and easy way to fix some common Mac problems. It erases any custom settings and returns your Mac back to how it was when you first purchased it, which can help solve a lot of issues that arise.
There are a number of keys that can be used to factory reset your Macbook Air, and the Option key is one of them. This key is labeled with the letters Alt and a symbol, and it sits between the Command and Ctrl keys on Apple keyboards (newer Macs have bigger keyboards that don’t have an Option/Alt key).
It also has some additional functions. For example, it can be used to access dead key functionality in some applications, which can make it easier to navigate through text areas.
Another useful use for the Option key is to reset the NVRAM or PRAM, which is a small amount of memory that stores information about your Mac’s configuration. This can be useful if you’re having an issue with something like sound, scrolling, or keyboard navigation.
In addition, the Option key can be used to start up from a different Startup Disk, boot into Recovery mode, or access some built-in macOS utilities. The exact key combinations will vary depending on what Mac you’re using, but it’s usually something like Command-Option-R or Shift-Option-R.
5. Press and Hold the Command Key
Factory Resetting your Macbook Air is a great way to get rid of the old OS and start fresh with your new operating system. It can also be a great option if you’re looking to sell your Mac or pass it on to a friend or family member.
When you’re ready to wipe your Macbook Air clean, you can press and hold the Command Key on your keyboard. This will launch the macOS utility window — called Recovery Mode — that will allow you to factory reset your MacBook Air.
Once you’re in Recovery Mode, use the Disk Utility app to erase your startup disk (which is typically labeled as Macintosh HD or Apple SSD) and reformat it with a format such as “APFS” on macOS High Sierra or later or “Mac OS Extended (Journaled)” on earlier versions of the OS.
You can also erase all other volumes on your drive by clicking them and selecting Erase in the toolbar of Disk Utility. Once you’re finished, close Disk Utility and reinstall macOS from the macOS utility screen, following the installation prompts until you get to the Setup Assistant.
This is one of the more obscure commands on a Mac, but it’s incredibly useful. It allows you to quickly access Displays preferences, or even open the Preferences of a particular application in an instant. And it can be a lifesaver when you want to insert emojis or other symbols into what you write in an email or message.
6. Release All Keys
In many cases, the keyboard on a MacBook Air will stop working and you’ll need to factory reset your Mac to get it back up and running. While this can be an annoying task, it’s important to do so if you want your Mac to work properly again.
The first step in factory resetting your Macbook Air is to release all of the keys that you have currently pressed down. This will allow your Mac to run like it was when it came out of the box.
However, this process can also be time-consuming and difficult to do. If you’re unsure about how to do this, don’t hesitate to make an appointment with the Genius Bar at your local Apple store and they can help you figure out how to do it correctly.
While you’re at it, you might also consider resetting the SMC (System Management Controller) on your Mac. This can be done by holding down all of the keys for seven seconds and then pressing the power button.
Finally, it’s a good idea to clean around the keys and under the keycaps. This will remove any crumbs or other gunk that could be causing your keys to stop working.
Although it might not be the most elegant solution, a target disk file can be a great way to share files between two Macs without transferring data from one machine to the other. This is especially useful for teams who collaborate on projects and aren’t able to use email to exchange information.