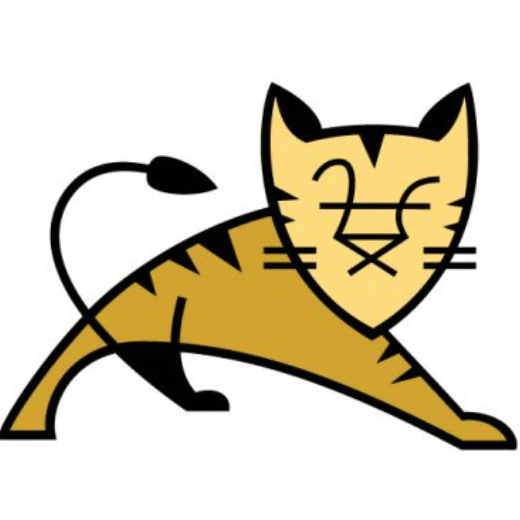
Apache Tomcat
Apache Tomcat 7/8/9/10 For Windows 10 & 7 Download Free
We have shared the latest offline installer setup of Apache Tomcat here and free download links are available for download. The setup is compatible with the all-over OS. It is always available for Mac, Linux, and ubuntu. There are several sites that have published the latest setup. Apache Tomcat has several versions. You can download the most recent version from this page.
About Apache Tomcat
The Apache Tomcat® software is an open-source implementation of the Jakarta Servlet, Jakarta Server Pages, Jakarta Expression Language, Jakarta WebSocket, Jakarta Annotations, and Jakarta Authentication specifications. These specifications are part of the Jakarta EE platform.
The Jakarta EE platform is the evolution of the Java EE platform. Tomcat 10 and later implement specifications developed as part of Jakarta EE. Tomcat 9 and earlier implement specifications developed as part of Java EE.
The Apache Tomcat software is developed in an open and participatory environment and released under the Apache License version 2. The Apache Tomcat project is intended to be a collaboration of the best-of-breed developers from around the world. We invite you to participate in this open development project. To learn more about getting involved, click here.
Apache Tomcat software powers numerous large-scale, mission-critical web applications across a diverse range of industries and organizations. Some of these users and their stories are listed on the PoweredBy wiki page.
Providing Multiple Distributions
Apache provides multiple distributions of Tomcat for Windows. The distributions are based on chip architectures, so you must select the appropriate one. Look at the “System” tab for information about the operating system and the chip architecture to make sure that you have the right version of Tomcat.
If you’re running 64-bit Windows, you must select the corresponding 32-bit version. This is the default configuration. If you don’t have any other choices, just leave the default settings and restart the server.
In the Services window, locate the Apache Tomcat service and click the Start or Stop button. If the service is running, click the ‘Start’ button. Press the ‘Restart’ button to start it. There are several options you can choose from.
Delay the start of the service if you want to improve the server’s boot time. Disable automatic startup of the service to disable the service when Windows doesn’t need it. If the service is running, check the ‘Disable automatic startup’ option to disable the service. Finally, click OK to confirm your changes.
Apache Tomcat 64-Bit
If you’re using 64-bit Windows, you should select a 32-bit JDK instead of a 64-bit JDK. However, if your system is 64-bit, you can use a 32-bit version of Tomcat. If you have a 64-bit system, you should use the 64-bit version. You can also install Tomcat on a 32-bit system with a 32-bit version of the Java Runtime Environment (JDK).
If you have a Java EE-compatible web server, you can configure Apache Tomcat on Windows by installing the binary distribution from the Apache website. Aside from the ‘binary distributions’ area, you must also install the services directory. Then, double-click the Manager tray icon and select ‘Manage’. Once you have configured the service, select the ‘General’ tab.
Once you’ve installed Apache Tomcat For Windows, you can configure it in the Services window. The status column will indicate whether the service is running or not. To configure the service, press the “Services” button and then press the “Startup” icon. If you’re using a Windows-based system, the ‘Services’ menu allows you to configure your services. This is the most basic setup for Apache Tomcat.
Offline Installer
You can get the offline installer setup of Apache Tomcat from this page. In Windows, Apache Tomcat can be installed by running the installer. After installation, you can access the welcome page of the server by typing in its address bar. Once you’ve installed the software, you can access the console by pressing the Ctrl+C keys. In addition to running the service, Tomcat can be configured as a Windows service. This means that Tomcat will run automatically on your PC when you boot.
You can also configure Apache Tomcat in the Windows environment. In most cases, the installer is available in all Windows distributions. For some people, the installer is a useful tool to get the software installed. Nonetheless, it may encounter various issues and errors during the installation process. To fix these issues, you should run the installer as an administrator. The Windows operating system contains a built-in Tomcat installer. In the meantime, you’ll need to download a 32-bit JDK for your system.
Tomcat Web Server Installation
The installer will install the Tomcat web server on your computer. You can also use it to create web applications. If you’re developing a new application, you’ll need to download a Java applet. The Tomcat installer will do this for you. Alternatively, you can download and install the full version of the software. The Windows installer will install Tomcat as a Windows service and run it at boot.
To install Tomcat on your Windows computer, you must install the Java Scripting Language and the Java environment variables. The Tomcat installer will install both of these programs on your system. Afterward, you’ll have to restart the software for the installation to complete.
What’s New
- Update the packaged version of the Tomcat Native Library to 1.2.32 to pick up Windows binaries built with OpenSSL 1.1.1n.
- Improve logging of unknown HTTP/2 settings frames. Pull request by Thomas Hoffmann.
- Add additional warnings if incompatible TLS configurations are used such as HTTP/2 with CLIENT-CERT authentication.
- Harden the class loader to provide mitigation for CVE-2022-22965 a Spring Framework vulnerability.
After the installation, the service will be automatically started. Once it’s up and running, you can configure the other settings of your system. If you’re running a Windows server, you should also make sure that your system’s JRE is updated.
To install Tomcat on Windows, right-click on the “Tomcat” icon in the notification area. You can then run it by clicking on the “Start” or “All Programs” menu. Once you’ve installed Tomcat on your PC, you’ll have to configure it for it to run properly. After that, you’ll need to click on the icon to access the properties of the program.





