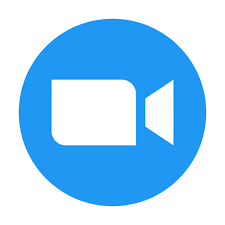
Zoom Meetings
Published:
December 29th, 2021
Updated:
December 29th, 2021
Version:
5.9.1
Zoom Meetings App For Windows Download Free
About Zoom Meetings
This page is about downloading the latest setup of With Zoom Meetings. By using the app you can hold web conferences with your colleagues without having to install an app. Once you install the software, you can easily join a meeting by simply clicking the “join from browser” or “join from the name” link in the invitation.
You must be logged in to host a meeting, and you should be able to access the audio and video of your computer. You can also use your smartphone or tablet to participate in a Zoom meeting.
To download Zoom Meetings For Windows, go to the Windows Store. You can find this icon on your desktop or on the lower right corner of the Taskbar. You can use the search field to look for the app you need and then select Apps.
Zoom meetings installation process
- Once you’ve found it, double-click it and follow the instructions. If you’re using an older version of the software, you can also choose the free version. Otherwise, you can pay for it.
- Once you’ve installed Zoom Meetings For Windows, you can start using it immediately. To join a meeting, click on the “Join Meeting” button, and enter the Meeting ID.
- Once this is done, you can select whether you want to join the audio from your computer or use a mobile device. To turn off the audio from your computer, click the “Automatically join audio” option.
You’ll need your name, meeting ID, and Personal Link Name to access your Zoom account. Once you’ve installed the Zoom Meetings For Windows application, you’ll need to sign up for a free account. You can sign up for a free account or create a new one.
If you already have an account with Zoom, you can log in with your Single sign-on credentials or Google or Facebook accounts. Once you’re signed in, you can join a Zoom meeting by clicking the “Join” button on the home screen.
Once you’ve installed the Zoom app on your Windows computer, you’ll be able to join a Zoom meeting on your computer. Next, launch the app. From the home screen, you’ll need to sign in or create a new account.
If you’re a new user, you’ll need to activate the Zoom extension in order to log in to the program. Then, you’ll need to install the Windows application on your PC.
You can also join a Zoom meeting by using your phone number and email address. Once you’ve installed the program on your Windows computer, all you have to do is log in.
How to manage accounts in zoom meetings
Then, select a meeting, enter the meeting ID, and join it. You can also use the audio from your computer by clicking on the “Automatically join audio” option on the meeting page. In short, the process of holding a Zoom meeting is easy.
When you’re ready to start a Zoom meeting, you’ll need to make sure that your PC meets the minimum requirements for the app. The Zoom app requires a dual-core or higher processor with at least 4GB of RAM.
However, you can also install it on your laptop or desktop computer if your computer’s memory is limited. You can record a Zoom meeting by adding a recording button and selecting the location of the participants.
How to use zoom meetings
To join a Zoom meeting, you should first log in to your Zoom account. If you’re a member of the meeting, you can join by typing the meeting ID into the address bar.
Once you’re signed in, you can create new meetings, add contacts, and even share your screen. During a Zoom meeting, you can share your computer screen with the other participant, share a file, and use a whiteboard.
Once you’ve created an account, you can start a Zoom meeting on your PC. If you’ve already set up an account, sign in with your existing credentials.
If you don’t have an account, you can sign up for a free Zoom account by pressing the “sign up free” link on the Sign In screen.
Once you’ve set up an account, you can easily sign into a Zoom meeting by using your existing Single sign-on credentials or a Google or Facebook account. You can also see recorded meetings on your home screen.





