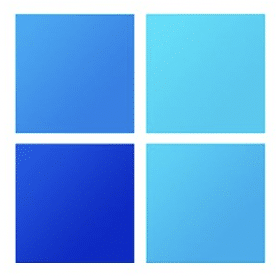
Windows 11
Windows 11 21h2 ISO Direct Download 64-Bit
Where to Download Microsoft Windows 11 ISO 64-Bit
If you’re wondering where you can download Microsoft Windows 11 iso, you’re in luck. Not only will you be able to install the latest operating system on your PC, but you can also get some cool new features like TPM 2.0 support and UEFI mode.
Here are some of the most important features to look for when downloading this upcoming version. If you haven’t yet, you’ll want to start reading this article now!
Microsoft Windows 11 iso
If you want to download Microsoft Windows 11 ISO 64-bit, the easiest way to get it is from Microsoft. Simply visit the Microsoft website and select “Download Windows 11 Disk Image (ISO)”.
From the download page, you can choose to download the ISO file to your computer, or create a USB flash drive to install the OS on later. Make sure to leave sufficient space in your hard drive and use a high-speed internet connection.
Once you’ve downloaded the ISO file, you can create a bootable DVD or USB, which you can then use to perform a fresh installation.
There are three different methods to obtain an ISO file, including Microsoft’s official website. Another way to get it is to download Windows 11 Media Creation Tool. This tool will automatically create a bootable Windows 11 DVD or USB, which you can use to perform a fresh installation.
To install the OS on a PC, first go to the “install” menu in the start menu, and choose the language to install. Choose the language of installation from the drop-down menu.
The language you choose must be English or a language that is widely spoken. You should also be able to install the Windows operating system on a Mac. The instructions are also in English, and you should be able to follow them without any problem.
TPM 2.0 support
While it’s not officially released until 2021, the upcoming version of Windows is already available for download. But, in order to use it, your PC must have a certain set of hardware.
Microsoft changed its requirements for TPM 2.0 support a few hours after the story was published. All existing Microsoft computers should have the TPM 2.0 chip. So, how do you install Windows 11 without TPM? Here are some steps.
Before you install Windows 11, make sure your PC supports TPM 2.0. Windows 11 is not compatible with TPM 1.2-compatible CPUs and can’t install properly on those PCs.
You can enable the chip in your BIOS, but if it’s disabled, you can’t install the operating system. After that, you can skip the next three steps and install Windows 11.
Also Download: Windows XP, Windows 10
Besides Bitlocker, TPM is used by numerous Windows 11 features. Device Encryption and Bitlocker both use TPM to protect sensitive data on your PC. Device Encryption uses TPM to bind web-based credentials securely.
Windows 11 requires TPM 2.0 support in order to run the latest security features. It also offers newer cryptographic algorithms. When you install Windows 11, make sure you choose the TPM version that supports TPM 2.0.
To enable TPM on your PC, download the PC Health Check app from Google Play. It will scan your computer and tell you whether it is compatible with Windows 11. You can also use it to detect any missing components and enable Secure Boot.
Enabling TPM (Trusted Platform Module) and Secure Boot will require some basic knowledge of the BIOS menu. If you’re unfamiliar with this menu, follow these simple steps.
UEFI mode
If you have ever tried to boot Windows 11 from a USB drive but failed, there are a couple of ways to get around this. The easiest way is to download the Windows 11 ISO directly from Microsoft. Simply visit the Download Windows 11 ISO page and click on the “Download Windows 11 ISO” menu item.
You’ll need Rufus to create a bootable USB device. Once you download the ISO file, you can open it with Windows Explorer and run the installation media tool. After you’ve selected your language, click on “download” and the Windows 11 ISO file will be downloaded to your computer.
If your computer runs on Legacy Mode, you’ll need to switch to UEFI mode to get the latest version of Windows. If you have to use the legacy boot mode, you’ll need to use the BIOS setup utility to enable UEFI mode and enable Secure Boot and TPM 2.0.
You can also install Windows 11 on an old Windows computer by installing an ISO file that has been modified to be compatible with the new OS.
Once you’ve downloaded the Windows 11 ISO, you can use it to perform an in-place upgrade. You’ll need a bootable USB installation drive to perform the upgrade.
If you don’t have a bootable USB, you can use DAEMON Tools Lite to virtual mount the Windows 11 ISO and wipe all of the contents of the USB. If you’re using a USB flash drive, you should consider using it for this purpose as it will be compatible with Windows 11 system requirements.
DirectX 12
DirectX 12 for Windows 11 ISO 64-Bit is a set of components designed by Microsoft. It helps your graphics card by increasing performance and lowering lags.
The latest version of DirectX is compatible with AMD graphics cards and has been downloaded by 833,511 readers in the past month. You can find out your version of DirectX using the Start Scan function. The download should only take a few minutes.
To download the latest version of DirectX, go to Windows Update. Then, open the downloaded file and click on Install. Your PC should restart automatically after installing the update. DirectX is now compatible with the majority of games and applications. In most cases, it will fix any errors and performance problems.
However, there are some issues that you may encounter while installing the latest version. If you encounter any of these issues, don’t worry – you can easily fix them.
If you’re having problems installing the latest DirectX version, you can always consult the DirectX documentation. DirectX 12 is a major update to the Microsoft API and designed for games with open world environments.
There are a lot of new games, so it’s important to upgrade your graphics card. For more information, visit the DirectX website or follow @DX_Update. You can also follow Microsoft on Twitter.
WDDM 2.0 driver
The WDDM 2.0 driver for Windows 11 ISO is designed to allow video and audio devices to work with the latest operating systems. This driver supports Windows 11 and is compatible with Windows 7 and 8. It requires the following minimum hardware: a processor with a speed of at least 1 GHz, with at least two cores.
It also requires at least 64 GB of storage space, with additional space required for installing updates and enabling specific features. The system firmware must be UEFI or Secure Boot capable.
To install Windows 11, you must have a Windows 10 PC with a version of 2004 or later. You can find Windows updates in the Settings menu, under Update and Security. A 64 GB storage device is necessary to install the Windows 11 ISO image.
In addition, you must have internet connectivity. You must have a Microsoft account in order to install the OS. The WDDM 2.0 driver for Windows 11 ISO 64-bit is required for the system to recognize WDDM drives.
To install Windows 11, you need to know the system requirements for your PC. Your PC must have UEFI, whereas Windows 10 supports Legacy BIOS.
You can check if your PC is UEFI compatible by running the System Information tool. UEFI, or Unified Extensible Firmware Interface, indicates your PC has a UEFI processor. If it does, it will display a message saying that it meets the system requirement for Windows 11.
Bootable USB drive
To create a bootable USB drive for Windows 11 ISO 64-bt, you will need a computer that has sufficient storage space. A USB flash drive with at least 8GB of storage capacity is the ideal choice.
To make sure you can install Windows 11 on your PC, follow these steps. Afterward, you can connect the bootable USB drive to your PC and begin the installation process. You can follow these steps for multiple computers.
First, you will need a bootable USB drive for Windows 11. The Windows PC must also be able to boot from a USB flash drive. During the installation, any files on the USB drive will be erased.
Make sure to delete any important files before creating a bootable USB drive. Next, the installation process begins, where you will see the Applicable Notices and License Terms. Read and accept the terms and click the Accept button in the bottom-right corner.
Alternatively, you can download the Windows 11 ISO file from reliable websites. Make sure the USB drive has a minimum of 8GB of storage. Make sure that you do not install any other programs or files from the drive prior to installing Windows 11.






