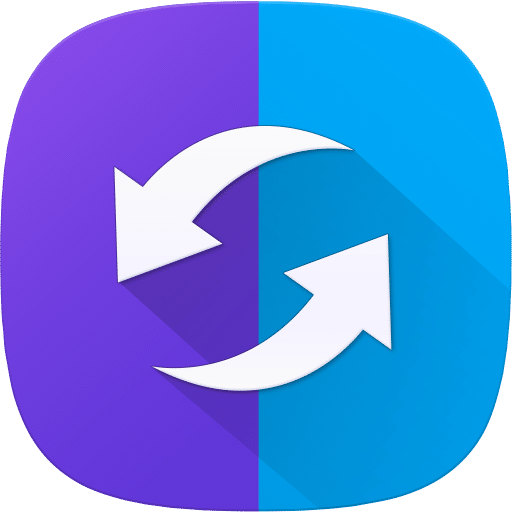
SideSync
SideSync APK & Setup For Windows 10 & 7 Download Free
We have shared the most recent version of SideSync here and free download links are available for download. SideSync is available for all platforms including Android, Mac & Windows.
SideSync is a new PC-Mobile solution that enables screens, windows, and data to be shared easily. Share between a PC and an Android smartphone, or between Tablets and an Android smartphone.
SideSync Overview
Using SideSync, you can conveniently share the screen and data between your PC and mobile device. Receive alarms of your phone through PC and use various features of your phone on the computer. Enjoy a smarter and more convenient life with SideSync.
How to Download and Install SideSync For Windows
You can easily download and install SideSync on Windows. Using SideSync on Windows is possible thanks to Samsung’s desktop client. Using SideSync for Windows allows you to connect your Samsung mobile device to a PC or Mac, share files, and mirror the screen.
Read on to find out how to download SideSync for Windows. Alternatively, you can download the SideSync application from the PlayStore. This article will show you how to download and install SideSync for Windows. It’s easy to download and install.
Desktop client
Samsung SideSync is the official program for managing the Galaxy series of handheld devices. It allows you to share your PC’s screen with your Samsung device, manage files and data, and answer messages.
This software also lets you open multiple Samsung devices, such as a tablet or phone. You can also manage your calendar, view your contacts, and more. The SideSync desktop client is designed for both Mac and Windows systems.
The software works by mirroring your mobile phone’s screen onto your PC. Then, you can control your device from your PC. To mirror your Samsung device’s screen, open the application and click the “Phone Screen” button on the menu bar.
The phone screen will be displayed on your PC. To move it, drag the blue bar and corners of the screen to move it to another area of your PC. You can also take screen capture to save it to your device’s gallery.
You can connect your phone to PC
If you’re using a Mac or PC, you may be wondering if SideSync can connect a Samsung mobile device to your desktop. Thankfully, yes, it can.
This free program lets you connect your Samsung mobile device to your desktop computer and use it the same way. By using a Wi-Fi connection, you can use SideSync to share screens and files.
To use SideSync, you need to download its free app from the official Samsung website. If you don’t have it, you can download the pro version which has more features, including screen recording and mirroring in full screen.
Another alternative is Vysor, which lets you view any Android screen using a web browser. Once you have installed the app, you’re ready to connect your device to the PC. Then, simply install the Samsung USB drivers and enable USB debugging on your computer.
File Sharing
With SideSync For Windows, you can easily share files and data between your Samsung phone and PC. The application is easy to use and supports drag and drop.
Drag and drop allows you to insert files from your PC to your Samsung phone, and you can even use your PC’s keyboard to type on your mobile device.
Users of this program also enjoy real-time notifications and a dashboard built in to keep track of important tasks. The program works on all versions of Windows, and you can even use it to access remote files and folders.
Another great feature of Sidesynce is its ability to display your Android phone’s screen on your PC. This allows you to access your phone’s camera and make calls.
You can use the mouse and keyboard to navigate the screen, and even highlight a certain route on a map. You can even edit photos or send them through chatOn.
And if you have a Samsung phone and want to share your images with your friends and family, you can easily do that with SideSync For Windows.
It mirrors the mobile device’s screen
To use Sidesynce For Windows, you need to have both a PC and a mobile device that can be connected to Wi-Fi. Generally, this means that you can use your laptop as your monitor and your mobile device as a screen mirror.
If you have both, you can install the program on both devices and start mirroring the screens from there. However, this process requires you to have the same Wi-Fi connection on both devices.
You can also use a screen recorder program to mimic SideSync functionality. Mobizen is a popular option for users because it implements Wi-Fi and lightning cable. It lets you control your Samsung smartphone from the PC, and you can even view its contents of it on the computer screen.
You can also use Total Control to control your phone from the PC. The program also allows you to record the screen of your Android device using the PC’s video recording function.
You can use your phone functions on a PC
This app allows users to use their smartphone or tablet to see the screen of their computer. You can navigate through your computer by using your smartphone’s touch screen, choose your favorite apps, type, and more.
You can also enter keyboard and mouse sharing mode so that you can control your computer as if you were using your mobile device. You can even move your mouse away from your desktop screen to keep it in sync with your mobile device.
Using SideSync is simple. You connect your mobile device to your PC through USB. Once the connection is made, simply move your mouse pointer to the other side of the screen.
Your mobile device will appear in the mouse pointer. You can then use the mouse on the mobile device as if you were using the mouse on your PC. You can even initiate calls using your mobile device.





