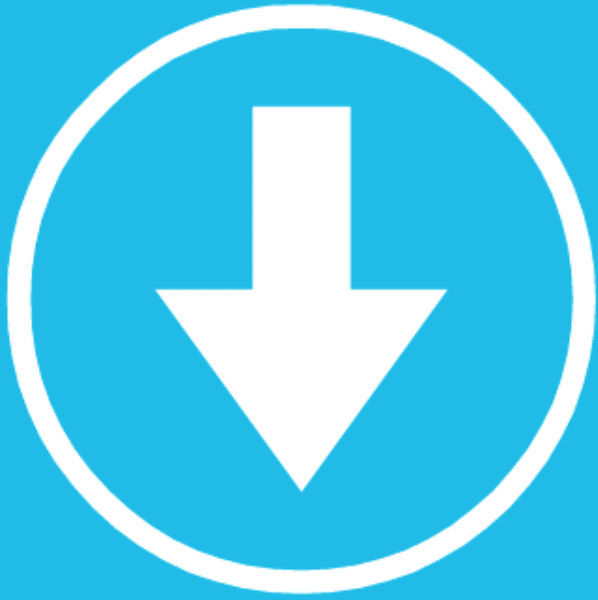
Samsung Download Mode Tool
Published:
July 19th, 2021
Updated:
July 19th, 2021
Version:
10.0
Samsung Download Mode Tool Offline Installer Download For Windows
How to turn Samsung phone to download Mode
The Download Mode on Samsung Galaxy S devices is called the Samsung Download Mode. When entered in this mode, your Samsung Galaxy S phone or Tablet can automatically download new firmware files such as AP, CP, BL, and CSC (Stock) by the Samsung Download Manager.
This mode is useful when your Samsung Galaxy S smartphone isn’t working properly and you need to make it work again. When your smartphone goes into the Download Mode, you will see a screen that says Samsung Software Update has begun. Clicking the Download button will cause your Samsung Galaxy S smartphone to enter Download Mode.
If you want to perform a self-repair with your Samsung smartphone, you should use the Samsung Download Manager to flash the necessary firmware. This software tool enables you to download Samsung Drivers and also update Samsung Apps like music, videos, e-mails, contacts, and text messages. You can also perform other functions such as turning off the screen, switching the Samsung console over to “Safe Mode”, disabling prompts, deleting Samsung cookies, removing Temporary Internet Files, and resetting the passwords.
How to flash phone via download mode
If you want to perform a self-repair with your Samsung smartphone, you should use the Samsung Download Manager to flash the necessary firmware. This software tool enables you to download Samsung Drivers and also update Samsung Apps like music, videos, e-mails, contacts, and text messages.
You can also perform other functions including turning off the screen, switching the Samsung console over to “Safe Mode”, disabling prompts, deleting Samsung cookies, adding a fresh reboot tile, setting the password, turning on the Bluetooth capability, clearing the cache, and entering the Download Manager. If you have any trouble, you should consult the user’s manual for a detailed step-by-step procedure.
The Samsung Download Manager is a software utility that runs on the Windows platform, which enables you to install drivers quickly. In this regard, this can be used along with the Samsung Drivers Helper or the Samsung Autopilot System to accelerate the installation of Samsung devices such as mobile phones and digital cameras.
Simple and easy to use
The system allows users to select a Samsung device from a variety of selections. It then searches for drivers according to the specific driver’s needs of the computer. When the download is completed, the system displays drivers’ details such as manufacturer name, device type, slot type, interface, revision number, installed language, and more.
Once you have used the Download Manager, select “Eject” and then press the power button to remove your Samsung Mobile Phone or Smartphone. At this point, you will see an icon on the desktop called the Portable Driver Manager. This icon looks like a truck with four wheels and has an arrow pointing towards it on the top right-hand corner. Using this icon, you will be able to locate all your Samsung USB drivers that were improperly installed during the installation process.
What’s new
Tap on the “Eject” icon to release the device. Now, remove the battery from your Mobile Phone or Smartphone. You will now see your Samsung Download Mode Tool icon along with the volumes for the USB. With your mouse, you will click on “Add Driver”. You will be prompted to select the location where you want to install the drivers.
After you have completed the installation, close all the windows except one. Next, highlight the Samsung devices that you want to install and then double click on the downloaded file. Once the driver is added, you will see the selected drivers being detected. Look for the volume controls, which should be a light pink that is next to the volume control. If it is not, select “Change Volume” to scroll through the different volume levels.
How to turn Android phone to download mode from PC
Use the arrow keys on your keyboard to scroll through the menu until you find the volume button. Use the up and down arrows to adjust the volume while holding the power keys simultaneously for volume adjustments. When you are finished, repeat the step for the other selected Samsung devices. Now download the tool by managing the links below.





