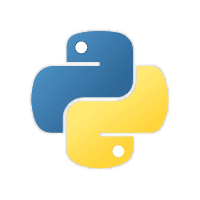
Python For Mac M1
Python 3.6/3.7/3.9/3.10 Download & Install On Mac M1
Installing Python 3.7 For Mac M1 Download
Before you download Python 3.7 For Mac M1 Download, you should install GCC, pip, and pyenv. Make sure to have the appropriate permissions to install Python, and follow the instructions to install Python itself. Once you have installed Python, you should be able to open it by typing “python” and entering the correct password. You should now be able to use Python on your Mac!
Installing Python
For programmers who want to learn how to use Python, there are two ways to get the latest version: manually or through Homebrew. Manually installing Python 2.7 is pain and, and if you’re like me, you don’t remember to update it.
Eventually, you’ll be stuck with Python 2.7.16 if you don’t do something about it. Homebrew, a powerful package manager for macOS, will do the job for you.
Before you can install Python, you should first install Rosetta, which allows Intel-based features to run on Apple silicon Macs. Then, you can follow the installation process.
If you’re using an Apple M1 Mac, you should install Rosetta first, which will allow Python to run on your Mac. Once this is done, you should be able to run simple Python code. If you’d like to use Python in an IDE, follow the installation wizard.
Installing GCC
GCC is an essential part of Python development and is included with all Macs. It will move into the Xcode command-line tools and prompt you to install Python. However, you can also manually install GCC from the Mac App Store or the command line.
You can also download the smaller OSX GCC-Installer package. Once installed, Python will be available on your Mac. Installing GCC for Python 3.7 for Mac M1 download requires that you install the Xcode command-line tools.
You can install GCC using OSX-GCC-Installer, which can conflict with XCode. You can also use Homebrew, a powerful package manager for the Mac, to install Python.
Homebrew requires Super User access. Enter your password for your login. Once you have this privilege, run GCC. It will print the path to the executable. The installation process takes less than five minutes.
Installing pip
If you are working on a Mac, you’ve probably heard about pip before. This package management system is very useful and has over 50,000 packages available in its repository. This guide will provide information about installing pip on Mac OS X.
First, install Python on your Mac and set up the required libraries. Make sure to install pip in the path, as it is necessary for pip to function properly.
Also, download python for windows
To install pip on Python 3.7 for Mac, you’ll need to first add the package you’ve downloaded to your computer’s directory. To check which package you’re using, run the command line in Terminal and type “pip3” as the package name.
Make sure to change “packageName” to the appropriate package name before you run the command. Once you have installed pip, you can continue to work on your Mac.
Installing pyenv
When you’re creating a new project on your Mac, you may want to use a different Python version. This can be a problem because some packages are only supported on the x86 architecture.
Fortunately, pyenv makes this a simple task. You can set a default version and refer to multiple versions. Other handy tools include tox, which lets you switch between different Python versions.
Installing pyenv is straightforward, but it can cause problems with the smooth operation and configuration of profiles. To make sure that pyenv runs smoothly, make sure to download an updated version of python and update the profile configuration.
You must also ensure that the Python files that you download are up-to-date. For Mac users, this means installing Python 3.7 or higher.





