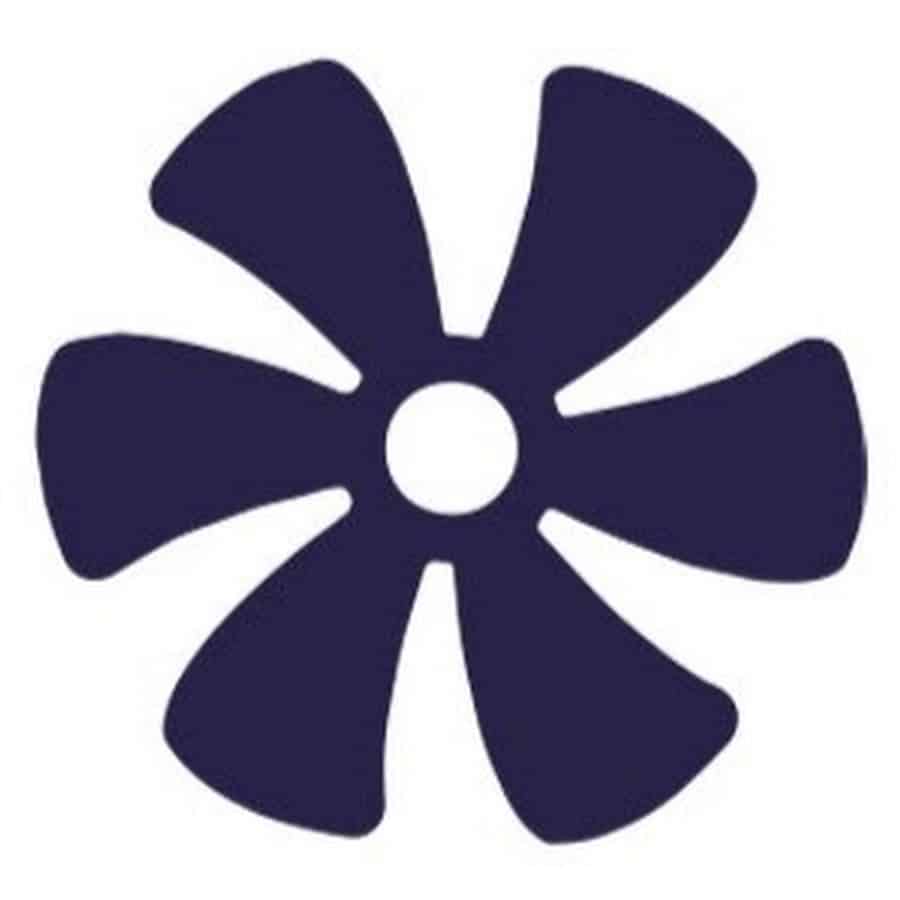
PC Building Simulator
PC Building Simulator For Windows 7 & 10 64-Bit Download Free
PC Building Software For Windows
If you are looking for PC Building Software For Windows, then you are in the right place. This article will tell you about PC Part Picker, Mounting options for HDDs and SSDs, and the PC Building Simulator.
There are many free PC building simulator programs available on the internet. We also talk about PC diagnostics. Read on to learn more about the best free PC building simulator software. Once you have selected the right program, you can start assembling your PC.
PC Building Simulator
PC Empire Builder is a simulation game that allows players to build and customize a custom PC for their own use. Players can select parts from a table and slot them into place to build a gaming PC, or use custom pre-built services to make a PC from scratch.
The game requires the user to accept the license agreement and follow the instructions to build a custom PC. The game also includes a variety of accessories, including keyboards, mouse, and monitors.
PC Building Simulator for Windows is free and available on the Epic Games Store. The original PC Building Simulator was available for free last year. The new version of the game will be available this year.
You can wishlist the game on the Epic Games Store to be notified when it’s released. It’s a great time to try out PC Building Simulator for Windows. The graphics are fantastic, and it’s easy to get lost in the game’s world.
PC Part Picker
PC Part Picker is a PC building app that lets you choose and maintain several PC builds. It allows you to browse through different categories of PC parts, views their prices, and even change the default prices for certain parts.
The app also calculates the total cost of your entire system, and will even help you choose the right PSU. Users can also share the build with others. The app also includes an extensive benchmark chart for CPUs and GPUs.
You can also share your computer parts list on forums such as Reddit or Micro Center Community forum. It will save your list to several different formats, such as PDF or Excel.
You can also print a copy of your list for future reference. It is also free to use and you can find it on a Windows PC building software website. This software is easy to use and offers an extensive range of PC parts.
Computer diagnostics
If you have a problem with your computer, you might want to try computer diagnostics software. These programs are designed to help you repair your computer and save money. Using a diagnostic tool will allow you to figure out which hardware components are faulty and which ones need replacement.
A good computer diagnostic tool will also tell you how to use your system to make sure it works properly. This type of software can help you get your computer up and running as quickly as possible.
Manufacturers and refurbishers need reliable computer diagnostic tools. These tools must be able to fit seamlessly into their manufacturing process, collect accurate data, and help in resolving any problems that may arise.
PC Builder allows you to configure your testing tool to individual components and phases to ensure the most accurate results. PC diagnostic software can save a record of each test to ease the management of difficult issues. You can get your hands on a free trial version.
Mounting options for SSDs and HDDs
You should first determine the type of mounting options for SSDs and HDDs. If your PC is stationary, tool-less trays may be adequate. Regardless of the type of mounting method, it is best to keep drives cool.
Airflow will improve their performance and lifespan. To achieve optimal airflow, mount drives at least 6 inches apart. If possible, position them in front of intake fans to improve airflow. Once mounted, connecting the drives is a simple process.
You can install 2.5in SSDs in 3.5in drive bays. While 2.5in drives are normally found in laptops, they are also available in 3.5in drive bays.
If your desktop PC does not have a 3.5in the drive bay, you’ll need to purchase a 2.5in-to-3.5in the mounting bracket. In either case, be sure to check the manuals of your computer case for compatibility information.
Updating your motherboard bios after building a PC
Updating your motherboard’s BIOS is a very simple task. The first step in updating it is to connect your motherboard to a power supply.
Depending on your motherboard, you may have to hold it for up to three seconds. Once you’ve done this, a small LED light will begin blinking or flashing. If it does not, then there’s something wrong.
The BIOS update must be newer than the current version. Check for the documentation to make sure it fixes your problem. Some boards even come with a flash utility that allows you to update them.
If it’s not included, you can usually find instructions for updating the BIOS directly from the motherboard manufacturer. The instructions for updating your BIOS are usually listed on the manufacturer’s support page, so you can download them straight away.





