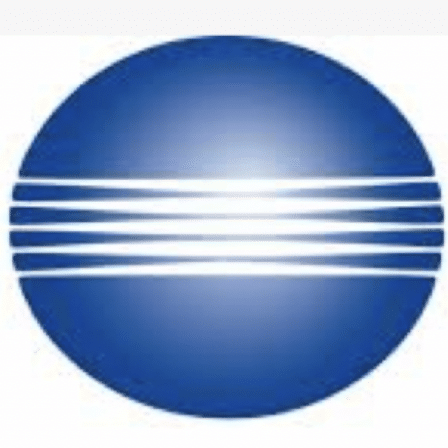
Konica Minolta Drivers
Konica Minolta Drivers For Windows 7 & 10 Download Free
If you are looking for Konica Minolta drivers for Windows 10, you are in luck! These easy-to-follow instructions will guide you through the process of installing the printer drivers and utilizing the Konica Minolta driver update utility. You can also learn how to uninstall these drivers. Just follow these simple steps and you’ll be on your way to printing like a pro in no time!
Installing Konica Minolta printer drivers
After downloading the latest drivers for your Konica Minolta printer, you need to install them on your PC. You can do this manually or automatically by using a software program like Driver Easy. You can find the latest drivers for your Konica Minolta printer on the manufacturer’s website. Here’s how to install the driver:
Open the driver folder in Windows and double-click it. Select the driver file that you want to install. In the list that appears, select Windows 10 64-bit as the operating system version. You can also select the driver based on the vendor’s website. After you have installed the driver, you can customize the settings of your printer. For example, you can set the driver to allow the device to print in a certain color or paper size.
To install Konica Minolta printer drivers on Windows 10, you need to install the latest versions of them. Windows Update has an updated list of drivers for your printer. Look for KONICA MINOLTA under Manufacturer. Then, click the Add Printer wizard. You can rename your printer and set its authentication settings to default. If the installation process fails, you can also uninstall the drivers and try again.
Using the Konica Minolta driver update utility
If you’re looking for the best way to update your Konica Minolta drivers, there’s a free program that you can download that will do it for you. This utility is part of a larger package called DriverFix. This program allows you to update all of the device drivers on your PC at once. When you’re finished, you can backup all of your drivers in a compressed zip file.
If you have a printer with an outdated driver, you can download an updated one from the Konica Minolta website. Alternatively, you can search for the printer’s driver on the manufacturer’s website and manually install it. This process can be time-consuming, so it’s recommended that you download it from a reputable source. Once you’ve updated your driver, you can restart your Konica Minolta printer.
If you can’t find your driver in Device Manager, try using the inbuilt Windows 10 utility tool, Device Manager. Device Manager will allow you to install or update drivers for your Konica Minolta printer. Simply click on the printer category in Device Manager, expand it, and then right-click the driver that you want to update. Once you’ve installed the driver, the device should be ready to use.
Uninstalling Konica Minolta printer drivers
To uninstall the Konica Minolta printer drivers, go to Control Panel on your PC. Locate KONICA MINOLTA Universal PCL – Driver and click Change/Remove. Next, follow the uninstall wizard to remove the program from your system. Depending on your computer model, you might also need to remove other types of programs. In most cases, programs have a built-in uninstaller.
You can also download the latest version of Konica Minolta printer drivers from the Konica Minolta website. If you have an older printer, you can uninstall the drivers manually.
You can also use a software tool such as Driver Easy to install the latest Konica Minolta printer drivers. By downloading the drivers from the manufacturer’s website, you can be sure that they are the latest and most compatible with your computer.
To remove the driver, you must have administrator privileges on your computer. First, you must open the Control Panel and click on the Start button. Then, locate and double-click on KONICA MINOLTA Series. Lastly, double-click on the printer driver’s name. A window will pop up requesting that you restart your PC. You can also follow the same steps for removing the fax driver.





