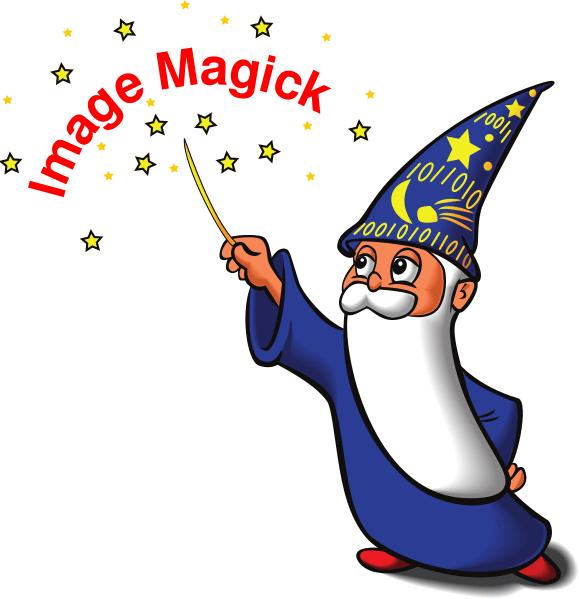
ImageMagic
ImageMagic For Windows & Ubuntu Download Free
If you’re looking to create your own pictures on Windows, then you may be interested in ImageMagick. This program has many uses, including viewing pictures of all types, converting them between formats, and performing standard editing actions.
The tool offers an open-source path to the development of additional features. You can also customize images using the program’s many options, such as adding effects, decorative elements, and colors. To install ImageMagick on your PC, follow the steps below.
Installing ImageMagick
You can install ImageMagick on Windows by downloading the EXE installer and running it. The software will appear in the Start Menu, Installation Directory, and Desktop Shortcut unless you’re installing it from the source code.
To install an image manipulation application from source code, you must compile and install the required libraries. For more information, see the following sections. Installation can take several hours depending on the version and your operating system.
After downloading the installation file, double-click on it to start the installation wizard. Follow the on-screen instructions to complete the installation. A new window will open, requesting that you confirm your installation. Click on “Next” to continue.
You will then need to restart your computer. After the installation has finished, you’ll see a message telling you that ImageMagick is now installed and ready to use. You can also click the “Extras” tab to customize ImageMagick’s appearance.
Using ImageMagick
ImageMagick is a great tool for working with images, but how do you install it on your Windows computer? ImageMagick uses Ghostscript to convert PostScript files into image format. You can download Ghostscript from the SourceForge website.
If you want to use ImageMagick without Ghostscript, you need to make sure that you first install Cygwin, a Linux-like environment for Windows. The Cygwin shell includes all of the tools needed for running Linux scripts, including bash.
Once you have installed ImageMagick on your system, you must copy the modules and filters to C: ImageMagick. After installing ImageMagick, restart your server with the XAMPP command to verify the installation.
You may need administrator rights to install Imagick. After installing ImageMagick on your PC, you should check if it’s working properly by running the “phpinfo” command. It should work correctly after you have installed ImageMagick.
Modifying images in ImageMagick
Using ImageMagick on a computer allows you to edit raster and vector images. This application was originally developed at DuPont by John Cristy. Cristy first used it to convert 24-bit images into 8-bit ones and later made it publicly available.
ImageMagick runs on Microsoft Windows and some UNIX-like systems. Here are some tips for using the tool. Firstly, remember to back up all of your images before you begin editing.
Then, open the command line and type a command. For instance, “mogrify” will crop an image to the specified size. It also allows you to adjust brightness, saturation, and hue.
If you want to change the brightness of the image, you will need to specify the brightness percent. This number can range from 0 to fifty, or even 100. This command has a lot of other uses.
Using MiniMagick
For advanced users, using MiniMagick with Imagemagic for Windows allows you to run Ruby scripts that manipulate images. Its main advantage is that it automatically optimizes your image processing, handles shell escaping, and provides a complete set of variables and descriptions.
However, using MiniMagick is not the easiest thing to do, as it may fail to process some image formats. For this reason, we recommend using a virtual machine.
ImageMagick is available as an open-source C++ library and a set of ready-made interfaces that enable you to create and modify images. This library also includes G2F, a low-level Ada 95 binding.
Another popular library for C++ developers is ChMagick, which is an embeddable C/C++ interpreter. And finally, ImageMagickNet is an extension that is compatible with Windows.NET and other programming languages.





