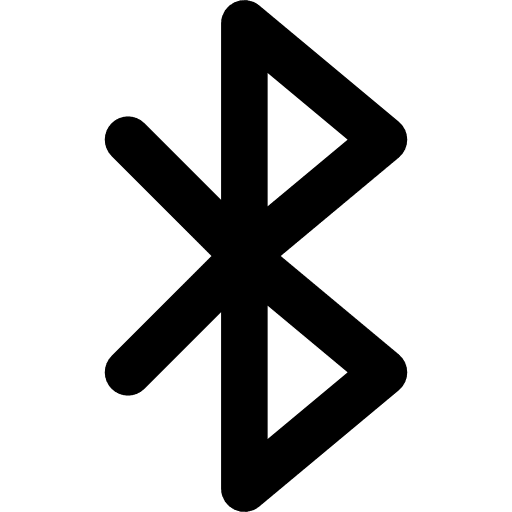
Dell Bluetooth Driver
Dell Bluetooth Driver For Windows 7 & 10 64-Bit Download
If you have a Dell laptop, you probably know how important Bluetooth is to its ability to connect to other devices. However, if you’ve ever had any problems installing or updating your Bluetooth driver on your PC, you’re not alone. Thankfully, there are a number of ways you can resolve the issue.
How to download and install
You need a Bluetooth driver in order to connect your computer to a Bluetooth device. This makes it easier to transfer files between your PC and another device. However, finding a good driver can be a little difficult. There are many websites out there that provide driver downloads, but these can be risky and time-consuming.
One of the easiest ways to find a Bluetooth driver for your PC is to visit the manufacturer’s website. These sites can help you get the latest driver update. They also offer a step-by-step wizard to make installation easy.
Once you’ve found the driver that works with your system, it’s time to install it. Dell computers include a built-in utility called Device Manager. In this tool, you can check to see which drivers are already installed on your computer and which ones are missing. It’s important to use this tool to find and fix any problem drivers.
Having an incompatible driver can prevent your Bluetooth device from communicating with your computer. In most cases, this means that your PC won’t be able to recognize the device. The best solution is to find a Bluetooth driver for your Dell computer that’s compatible with the operating system.
Manually install
If you have a Dell Windows 7 laptop, you might find it hard to install or update the Bluetooth driver on your system. You may have to do it manually or through the help of the manufacturer.
First, you have to download the correct driver for your device. This can be done through the official website of your device’s manufacturer. Or you can also use a third-party program to automatically download the right drivers.
Once you have the right driver installed, your computer can now detect your Bluetooth device. If your device is not detected, you can follow the steps below to manually install it.
Before you start the process, you should make sure that your PC is properly updated. Some updates may break your Bluetooth adapter. To prevent this from happening, you can check the latest version of your Windows.
Next, you have to download the right Dell Bluetooth driver. The drivers will be arranged in an EXE file. Follow the onscreen instructions to install it.
Troubleshoot
If you have trouble connecting to Bluetooth devices on your Dell laptop, you may have a driver problem. This can be caused by the device itself or by a third-party program. It can be fixed by updating the driver. You can also fix the Bluetooth connectivity issue by running the built-in Windows troubleshooter.
To run the troubleshooter, hold down the Windows key and press the Q key. A window will pop up and you can select your option. After you select your option, you can start searching for a driver update that will fix the Bluetooth connection issue.
Windows can automatically search for Bluetooth driver updates that are available. However, you can also download and install the drivers manually. In addition, you can use the Device Manager to update the drivers.
Some devices do not work with other operating systems. If the Bluetooth device is not working on Windows, you should check to see whether your other devices are compatible. Also, you should check to see if your battery needs to be replaced or you need to repair the device.
Alternatives to fix Bluetooth driver issues
If you’re having Bluetooth problems on your Dell laptop, there are a number of solutions you can try to fix them. These solutions range from simply restarting your computer to manually updating drivers. In many cases, you’ll find it easier to update drivers than to reinstall them.
One of the easiest ways to update drivers is to use the built-in updater in Windows 10. This option is less tedious than reinstalling drivers, and you won’t have to visit the manufacturer.
You can also update drivers by using a third-party driver tool. Typically, these tools are paid options, but they can ensure that your drivers are installed correctly and seamlessly.
Some drivers can be found on the manufacturer’s website, so you may be able to download the latest version from there. Before downloading, make sure that the driver you’re downloading is compatible with your PC’s architecture.
Another option is to update drivers using the Windows built-in troubleshooter. This option is available to all users and includes a number of troubleshooters, including Bluetooth. It’s important to follow the on-screen instructions to install the driver and restart your PC.





