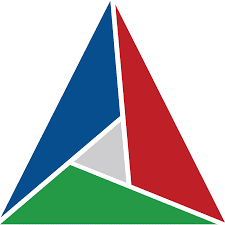
Cmake
Cmake Latest Version For Windows 7/10 64-Bit Download
CMake is a popular cross-platform build system that allows developers to write platform-independent build scripts and generate native build files (e.g., Makefiles for Unix-based systems or Visual Studio projects for Windows). The process of using CMake on Windows is very similar to other platforms, but there are some platform-specific considerations. Here’s a step-by-step guide to using CMake on Windows.
Note: You can also download Cmake for windows by managing its official site. You will need to follow below points if you are wish to download it from its official.
- Install CMake:
- Download the latest CMake installer for Windows from the official CMake website: https://cmake.org/download/
- Run the installer and follow the installation wizard to install CMake on your system. Make sure to add CMake to the system PATH during installation so that you can run CMake from the command line.
- Create CMakeLists.txt:
- In your project’s root directory, create a file named
CMakeLists.txt. This file is essential and contains the build instructions for your project. - The
CMakeLists.txtfile typically includes project information, source files, and any dependencies your project relies on.
- In your project’s root directory, create a file named
- Configure the project:
- Open a command prompt or PowerShell window and navigate to your project’s root directory.
- Run CMake to configure your project. This step generates the necessary build files for your chosen build system (e.g., Visual Studio solution files).
- The basic command to configure your project is:
cmake -B build_dir, wherebuild_diris the directory where the build files will be generated.
For example:
bashCmake -B Build
You can also specify a specific generator for the build files using the
-Gflag. For Visual Studio, you can use-G "Visual Studio Version Year"(e.g.,-G "Visual Studio 16 2019"for Visual Studio 2019). - Build the project:
- After successfully configuring your project, navigate to the build directory (e.g.,
build) in the command prompt. - Now, use the build system generated by CMake to build your project. For Visual Studio, this usually involves using the
msbuildcommand.
For example:
bashcd build
msbuild MyProject.sin
- After successfully configuring your project, navigate to the build directory (e.g.,
- Run the executable:
- Once the build process is successful, you can find the built executable or library in the appropriate location within the build directory.
- Run the executable from the command line to test your application.
Remember that the steps mentioned above are general guidelines. The exact commands and project structure may vary depending on your specific project setup and requirements. If you encounter any issues or need more advanced configuration, refer to the CMake documentation or the official CMake mailing lists and forums for support.
More about Cmake
Cmake For Windows is a tool that allows you to create cross platform build files. This makes it easier for you to develop your software with any IDE of your choice. This includes popular IDEs like Visual Studio, Jetbrains CLion and Eclipse. In addition, you can use a variety of compilers to compile your code. For example, you can choose to use Microsoft Visual C++ or the open source LLVM compiler.
The CMake tool uses a set of configuration files to generate a native build tool for each operating system. This enables you to build your project on any operating system, including Windows, Linux, and Mac. The CMake tool also supports several different IDEs, such as Microsoft Visual Studio, Qt Creator, and Jetbrains CLion. This means that you can develop your software on any IDE and then transfer it to another one without losing any of the work you’ve done.
Supporting Languages
CMake has some downsides. Its language is quite twisted and complicated. This is especially true if you’re used to working with other languages. This is why most developers are horrified at the first time they try to use it. It’s not easy to learn, and if you don’t know what you’re doing you can quickly run into a lot of problems that are very hard to figure out what caused them.
Another downside is that CMake has some bad habits, such as the way it encourages ‘out of source’ builds. This means that all generated files are located in a separate directory structure from the source files. This makes a full clean of everything much easier, but it can make it difficult to track down bugs when they occur. It also makes it more difficult to manage multiple versions of the same code, which is a common problem for teams developing RTSDK examples and tools.
If you’re developing a RTSDK project on Windows, it’s best to install the cmake-gui plugin for VS Code, which integrates CMake into VS Code and provides a more user-friendly experience. This way you can use a graphical interface to configure, build, and debug your code. The cmake-gui is available for free from the GitHub repository, or you can download it from the Kitware APT Repository. To get started, install the VS Code CMake Tools extension by searching for ‘CMake tools’ in the Extensions view (Ctrl+Shift+X).
Once it’s installed, you can open any folder that contains a cmake-generated project within VS Code and have the IDE automatically detect and configure CMake and provide the build tools. Once you’ve configured the project, you can build the project by selecting it from the toolbar or Solution Explorer and pressing F5 or Build. You can also debug the project by using the IDE’s debugging tools. For projects that will be built on a MinGW system, you’ll need to install the mingw-w64-x86_64-cmake package as well as the ninja command line build system, which can be obtained by installing e.g. the mingw-w64-x86_64-ninja package.





