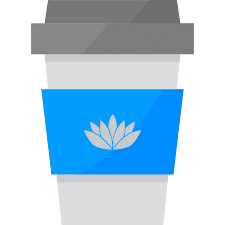
Bliss OS
Bliss OS Android 10 For Windows (PC) 64-Bit Download Free
Here we have shared the latest setup of Bliss os for pc. The emulator comes with Android 10. It also can support upcoming updates. You can install it on all over OS including Windows XP, Vista, 7, 8 & Windows 10.
How to Install Bliss OS For Windows PC
Install Bliss OS For Windows PC on your PC. To install Bliss OS, boot from the USB drive. In the startup menu, click on “Boot Device Options.” On the next window, select “Bliss OS” and then press the arrow key to choose it. Next, select the file system and partition from the list of options. After that, select “Install”.
How bliss OS Works
Bliss OS Android Emulator is one of the leading free Android emulators for Windows PC. It lets you download and install Android apps and games on your desktop. It supports various advanced features, including OpenGL and GPU hardware acceleration.
Furthermore, it is highly compatible with a large variety of apps. To install this emulator, you will need at least 2GB of free disk space. It will then prompt you to follow some installation instructions.
BlissOS is an Android x86-based operating system that allows you to experience a desktop on your PC. It is compatible with a wide range of x86-based devices.
Features
It features a multi-window interface, taskbar, and deca-pro key mapper for gamers. Bliss OS is free to download and use, and is a constantly evolving project.
Task Viewer
While Bliss OS is a great choice for people looking for a Linux-based operating system, it has one major drawback. It crashes constantly. Despite its name, Bliss OS is not designed to run on older computers.
In fact, Bliss OS is so demanding on the hardware that it is not recommended for users with very old computers. If you do have an older computer, you might want to consider switching to a Mac or Linux operating system instead.
First, you must download the ISO build of Bliss OS. Then, you can boot from it using a USB drive. To install it, you must burn the ISO image to a pen drive and then follow the steps to boot from the USB drive.
When booting from the USB drive, you must press a key repeatedly until the BIOS starts. Depending on the manufacturer of your computer, you may have to press the “Enter” key a few times before it boots up.
Requirements
Before installing the Pixel launcher for Bliss OS for Windows PC, you should first know that this is not the official version provided by Google.
To be able to install the Pixel launcher for Bliss OS for Windows PC, you need to first download the ISO file from the developer’s website. This ISO file has to pass a test, so you should read the instructions carefully.
To install Bliss OS on your PC, you need to download its iso file and burn it to a blank disc or portable USB drive. After that, the installation process is quite simple.
Then, you need to create a partition on your hard drive and boot the OS. You will then need to reboot the computer to install the pixel launcher. Once you’ve installed the OS, you can install other applications.
Stable ROM
To download the Stable ROM for Bliss-OS for Windows PC, follow the instructions below. The first step is to uninstall Secure Boot. Then, open the Boot Device Menu by pressing F9, F10, or F12.
From the Boot Device Menu, select Advanced options. In the Advanced options, you can choose to remove all data from the hard disk. Finally, choose Reboot to restart the computer. The Bliss logo should appear on the screen soon after the reboot.
Next, download Rufus USB bootable software. Rufus doesn’t require any installation. Open the program, select Device, and choose your USB drive.
Click the “Format” button. Once the program has finished formatting the USB drive, it will prompt you to choose your boot key. Generally, it will be F10 or F12. Once this is done, click “Bliss OS” to install.
Installing ISO file
To install Bliss OS on your Windows PC, you can burn an ISO file to a blank DVD or USB drive. To do this, click on the Advanced tab, select “Auto installation,” and choose Yes when prompted to erase your computer’s hard drive. Press “Reboot” and your computer should reboot and display the Bliss logo. Click “Yes” to proceed.
Alternatively, you can use Rufus to install Bliss OS on your Windows PC. You can download Rufus from the official website, or use a portable version if you have one.
Rufus will automatically select the USB drive and erase all data. Once you’re finished, press the F10 or F12 function key to reboot and enjoy Bliss OS. Using the Rufus bootable software, you can install Bliss OS on your Windows PC for free.





