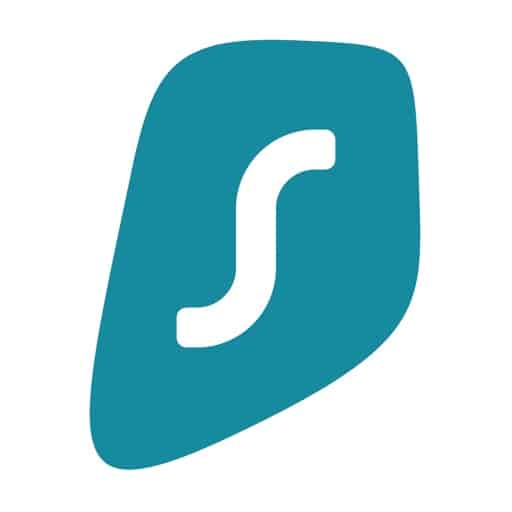Canon G7000 Driver
Canon G7000 Printer Driver For Windows7/10/11 64-Bit Download
If you are looking for the latest USB driver of Canon G7000 you have visited the right place. From this page, you can get the latest driver. Basically, USB driver For Windows is an all-in-one printer with inkjet technology. It has a high-capacity ink storage container system for printing top-quality pictures and documents. It is a good choice for individuals or small businesses that require a multifunction printer. This model also has a scanner with a high optical resolution.
The Canon G7000 is a versatile all-in-one printer that can print, scan, and copy. It has a sleek and compact design that can fit into any workspace, making it ideal for home or office use. It also has a high-capacity ink storage container system, allowing you to print more web pages before needing to replenish the ink.
To download the latest printer driver, visit Canon’s website and search for your specific model and version of Windows. Once you have found the correct driver, download it and follow the instructions to install it on your computer.
If you don’t have the time, patience, or tech skills to find and install drivers manually, you can let Driver Easy do it for you. Driver Easy is a program that automatically recognizes your system’s operating environment and finds the correct drivers for it. With just one click, Driver Easy will automatically update your drivers, ensuring that they are up to date and working correctly.
Scanner Driver
VueScan is a program that supports the Canon G7000 on Windows, macOS, and Linux. It can be used to scan documents, photos, and film. It also has a number of features that can improve your workflows, such as multi-page document scanning and auto rotation. It can even remove shadows from photos and convert them to black and white. If you have boxes of photos sitting around, VueScan can help you get the digital and off your to-do list.
The Canon PIXMA G7000 is an inkjet printer that provides top-quality prints with sharp details and vivid colors. It has a high-capacity ink tank system that can print more pages before having to replenish the ink. It also has a scanner that can provide top-quality output with an optical resolution of up to 4800 x 1200 dpi. All of these features make the PIXMA G7000 a great choice for home use. You can download the printer driver from the Canon website.
Fax Driver
When your Canon printer isn’t communicating properly with your Windows computer, it can be a frustrating experience. Fortunately, there are several steps you can take to get them back on speaking terms.
One option is to access Windows Update and download the latest updates for your system. This can help resolve issues with drivers, and it’s a good idea to run it periodically to keep your system up-to-date.
Another option is to manually download the driver from the manufacturer’s website. However, this can be a time-consuming and complicated process. If you don’t have the time or technical skills to do this, a simpler and faster solution is available. For only $9.99 a month, Driver Support | ONE can save you time and frustration dealing with common Windows device problems, as well as provide added optimization and safety features. Learn more about it here!.
Installation Guide
The Canon Pixma G7000 is a multifunction printer that can print, copy and scan. It uses inkjet technology and has a high-capacity ink storage container system. It also has a maximum print resolution of 4800 x 1200 dpi, which means that your prints will have vivid colors and sharp details.
The printer driver is software that your computer uses to communicate with the printer. It converts the print data that is created by your application software into a format that the printer can understand.
To install the printer driver, first unpack the package and remove all protective tapes. Connect the power cable to the printer and plug it into an electrical outlet. Turn on the printer by pressing the power button. Then, install the ink tanks into their respective slots. Once the printer is connected to your wireless network, the WiFi light will stop flashing and remain steady. Follow the on-screen instructions to install the software and perform the initial setup.