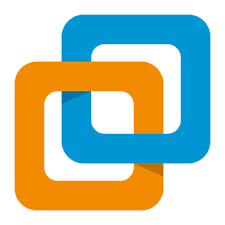
VMWare WorkStation
VMware WorkStation For Windows 7 & 10 64-Bit Download
This article is about downloading the latest setup of VMware for Windows. The setup can support 32 & 64-Bit. VMware Workstation Player is a platform for running a single virtual machine on a Windows or Linux PC to deliver managed corporate desktops. Try it now for free. Similarly, it is an ideal utility for running a single virtual machine on a Windows or Linux PC.
There are several organizations that are using Workstation Player to deliver managed corporate desktops, while students and educators use it for learning and training. The free version is available for non-commercial, personal, and home use. We also encourage students and non-profit organizations to benefit from this offering. Commercial organizations require commercial licenses to use Workstation Player.
Whether you are new to VMware or an experienced user, there are a few things you should know about VMware WorkStation for Windows. VMware Workstation for Windows is a virtualization solution that provides a Windows-based workstation for your PC. The solution allows you to create, destroy, and repair virtual machines (VMs), and to move VMs between different hosts and virtual machines. It also supports snapshots.
Configuring the sound adapter
Adding a virtual sound card to a virtual machine can be tricky. There are a number of ways to go about it, from adding an Ethernet adapter to using RDP Remote Audio to forward audio from your local computer to your virtual machine. For some users, the old-school method of connecting a sound card directly to the VM may be the best choice. Whether you are running Windows or Linux, it’s important to understand the best way to get your audio needs met.
First, make sure your VM has the latest version of the VMware Workstation. Then, log in. Next, open up the Files menu and select New. A new VMware dialog box will appear. Once the wizard is open, click on the Virtual Machine tab. The window displays a list of your opened VMs.
Copying a VM to another system
Whether you need to duplicate a virtual machine or restore a VM, copying a VMware WorkStation VM to another system is easy. Once you have VMware Tools installed, you can copy and paste files between your host computer and a VM. However, it is important to follow a few simple steps to ensure a successful copy.
First, you will need to open a command prompt. For Windows, this is done by pressing the Windows + R keys. You will then enter a login name and password. When you have finished typing, you will be prompted to enter a network address.
Next, you will need to select a destination folder for the VM. Depending on what type of VMware you use, you may be able to create multiple linked clones from the same source.
User-Friendly Interface
Using the VMware WorkStation For Windows management interface, you can suspend (pause) a virtual machine (VM) when it is in the running state. When a VM is suspended, it retains the state of the VM and its application. In addition, it will retain its physical partitions and internal IPs. The VM will also remain connected to the network.
The VMware WorkStation For Windows management interface also supports a feature called resume. This feature resumes a virtual machine from the suspended state. Unlike suspending, the resume process is quicker and less time-consuming.
During suspending, the hypervisor (VMware’s host computing system) stores the state information of the virtual machine in the guest operating system (OS). During resuming, the hypervisor migrates the virtual machine’s state information to the host storage.
Creating, destroying, breaking, and fixing VMs
Whether you are looking for a way to test code, develop software in a dev-ops workflow, or provide standardized corporate desktop instances to your users, VMware Workstation For Windows enables you to create, destroy, break, and fix VMs.
In addition to enabling you to create VMs, VMware Workstation For Windows supports a range of guest operating systems and computing resources. It is an ideal solution for testing code against a variety of operating systems, including Windows, Linux, and openSUSE. Moreover, the hypervisor supports USB 3.0 devices and 4K displays.
Workstation Pro allows you to install and run multiple VMs at the same time. For instance, you can install Windows or Linux as your guest operating system, then install another OS as your host OS. Moreover, you can run different versions of your guest OS in each VM.
VMware Workstation Pro supports snapshots
Taking a VM snapshot is a feature of VMware Workstation Pro. The tool can take multiple snapshots of a virtual machine and store the changes made in the VM since the snapshot.
VMware Workstation Pro is a powerful tool for virtualizing and sharing VMs. It can display VMs on the screen and allow you to share them with other users. The tool can also configure a VM’s network settings. It can also be used to share VMs remotely. It also has a built-in clone feature, which allows you to recreate a suspended primary VM.
VMware Workstation Pro has a more detailed graphical user interface than its predecessor. It includes a Virtual Network Editor that allows you to configure multiple networks and subnets. The tool also lets you set up DHCP servers and virtual gateways.






