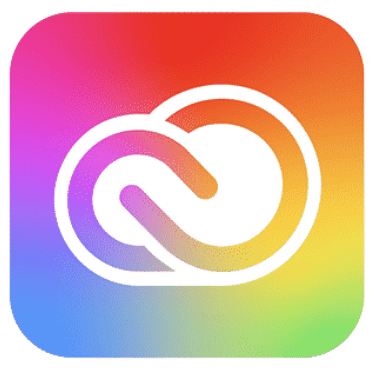
Adobe Creative Cloud
Adobe Creative Cloud Desktop App Offline Installer For Windows Download Free
The Creative Cloud desktop app is a handy way to organize your various Adobe tools. By browsing by category, you can see which applications you’ve already installed and which have been updated.
The interface of the desktop app lets you discover new apps, too. You can also browse the apps based on their categories and types. Moreover, if you’re not sure which app to install, you can easily change preferences in the utility panel.
Organize your Creative Cloud
The new version of the CreativeCloud desktop app offers a central location for managing your creative tools. Browse by category or app type and discover new apps and files. Use the app’s search function to find the tools and resources you need most.
The app also includes a built-in learning resource and community features to help you boost your skills and connect with other creatives.
Create custom groups and organize your CreativeCloud tools in a more personalized way. For example, you can categorize your library by type, and then organize your libraries within custom groups.
You can also add and remove items, or organize assets on multiple levels. The new Creative Cloud desktop app offers the best of both worlds – a customizable interface and easy access.
Whether you use Photoshop, Illustrator, or InDesign, the new desktop app can organize your tools and content in a more intuitive way. You can customize your tools to fit your workflow and preferences, and access curated Behance galleries and recommended live streams.
You can also customize your experience level by updating your preferences. This way, your content will be relevant to your skills and experience level.
Organize your Creative Cloud tools in ten different ways with the Adobe CreativeCloud desktop app. You can even create your own customized workspace with the Creative Cloud Desktop app.
There’s an app for that, and it will keep your workspace organized, so you don’t have to go through the hassle of sorting through tools. Adobe is a major player in the digital market, and its products cater to the needs of creatives everywhere.
Organize your CreativeCloud tools in a more organized way with the Adobe Creative Cloud desktop app. The desktop app has a convenient menu on the left side for accessing your tools and settings.
The new layout and navigation make it easy to access your tools at any time, anywhere. You can even organize your documents in a library so that you can share them with colleagues.
Disable auto-update for end-users
When installing the latest version of any Adobe application, it can be useful to enable the automatic update feature. Adobe creates an automatic update feature for its apps called “Auto-update” in the preferences of the desktop app.
When you turn it on, your end-user applications will receive the new update automatically, 30 days after Adobe releases the new version. By disabling auto-update, you can prevent end-users from receiving an update on their computer.
To disable the automatic update feature in Creative Cloud, you need to disable the “Auto-update” feature on the applications panel for each product profile.
After you disable the auto-update feature, end-users will not be able to install new updates or plugins. By disabling the Auto-update feature, you can disable the “Auto-update” feature on individual client machines.
To disable auto-update, you must have a subscription to the Creative Cloud service. The Creative Cloud desktop application will automatically update if you do not relaunch it within 24 hours. If you disable auto-update for an individual account, however, it will continue to download and install updates automatically.
However, you can also disable the auto-update feature on individual computer accounts. To disable automatic updates, open the preferences of the Creative Cloud desktop app and choose “Disable auto-update for Adobe Creative Cloud Desktop App end-users.”
If you’re concerned about your PC’s performance, you can disable the auto-update feature in the Adobe Creative Cloud app by tweaking a few registry entries.
You must be an administrator to enable this feature, so make sure you log in as an administrator. If you don’t want to disable auto-update for Adobe Creative Cloud Desktop App, you can install the latest version.
You can disable the auto-update feature for the Adobe Creative Cloud desktop app by disabling the auto-update option. To do this, open File > Preferences and click on Update.
If the option isn’t enabled, select Help>Check for Updates to manually search for updates. When you enable auto-update, the Adobe Creative Cloud Desktop App will no longer check for updates.
Share a folder with specified Creative Cloud users
In order to share a folder with specified Creative Cloud users, you must be signed in to your Adobe account. Once you’ve signed in, click on the “Share” button on the Creative Cloud profile home screen.
This will bring up the “Documents” tab, where you can select the folder you want to share. Once you’ve selected the folder, you can choose from the list of users to share the folder with.
You can share links to your assets or folders with collaborators to make them available to the recipients. The folders you share will be visible to those collaborators, and they will be able to comment on or download assets.
If you’re using the Creative Cloud, you can also share links to your shared private folder. Remember, these folders have view-only permissions, so if you later make the folder private, the links won’t work.
Once you’ve created a folder and tagged it with the desired recipients, you can share it with others. Sharing is inherited from the top down, so if you share a folder from a non-shared location, you won’t give users access to the entire folder.
When you share a folder with a specified user, they’ll have access to all tasks and subfolders within the folder. If you’re using an Enterprise account, you can set up advanced sharing settings.
You can share a folder with specified Creative Cloud users by enabling the “Share” button on the menu bar. You can also choose the “Public” option to make the folder available to everyone. In the following window, you’ll need to enter an email address for the recipients of the folder.
If you don’t want to share your photos with specific users, you can also disable this option. Then, when you share the folder with specified users, you will be directed to an authentication page. In the end, you’ll be able to access the full suite of programs.
Once you’ve made the necessary changes to the permissions, click the Share button to add the folder to the list. Then, select the desired recipients. You can edit the permissions of a folder by selecting the appropriate option on the “Manage access” dialog.
If the recipients have the required permissions, they’ll be able to change the permissions of the folder. This is a great way to protect sensitive folders from being shared with the wrong people.
Private training sessions
There are several types of private Adobe Creative Cloud training sessions, including single-lesson courses and more extensive programs. They can be held on-site for businesses, in a specialized training center, or over the internet.
Custom courses are a great way to learn a particular Creative Cloud app. These courses can be tailored to your specific needs and requirements. Private sessions can be used to learn specific features of a particular app, such as a specific photo editing or video-editing application.
The Creative Cloud All Apps Plan allows faculty and staff at Cornell University to use the software. Individual licenses are issued on a semester-by-semester basis; the summer session is not counted as a separate semester.
To get a license, you must request it through your academic department, including the student’s name, Cornell NetID, and course number. Private training sessions for Creative Cloud can last for a limited time, usually a few weeks after the end of a semester.
When registering for Adobe Creative Cloud, be sure to select either a School or Company Account. If you choose Personal, you’ll only receive the Trial version of Creative Cloud CC. The trial version will expire after seven days.
Private Training Sessions
Private training sessions for Adobe Creative Cloud Desktop App are a great way to learn more about this powerful suite. Just remember to sign out and log in again to make sure it’s working.
There are many benefits to private Adobe training. Private sessions offer you the ability to learn about a specific topic and apply it to your own work. The Adobe Creative Cloud training sessions are offered on-site and virtually. In addition, Noble Desktop offers group vouchers and customizable training.
This way, your staff, and faculty can learn about Adobe Creative Cloud at their own pace. If you’re looking for a private training session for Adobe Creative Cloud, consider hiring a professional trainer. You’ll be well on your way to a more productive workplace!
Adobe Creative Cloud is a suite of industry-leading applications. It includes Photoshop, Illustrator, InDesign, After Effects, and more. These programs enable users to create and share their digital works and knowledge.
They are suitable for both beginners and professionals. In addition, Adobe Creative Cloud for Enterprise includes web and desktop apps, 100 gigabytes of cloud storage, and a business subscription. And private training sessions for Adobe Creative Cloud Desktop App can be arranged for your team at any time.





